Защита Диска От Копирования
- Я уже неоднократно сталкиваюсь с проблемой копирования некоторых DVD. Общее у них то, что производит эти диски ООО 'Контакт' (Москва) и у всех у них на рабочей поверхности стоит круговая борозда от центра диска, которая активно препятствует их копированию (борозда сродни той, что есть на дисках спецификации DVD-R: выглядит очень сходно). Не скажу, что это какая-то суперлицензионная продукция: скорее всего, диски пиратские. Они бывают односторонние и двусторонние (по одному фильму на стороне), однослойные. Art Lover Это не парадоксально - иди сначала прочитай статью в факе про защиты от копирования, DVD плеер по сути что такое файл то не особо знает. [Профиль] [ЛС].
- CD-RX - диски со встроенной защитой от копирования. Проблема защиты информации, распространяемой на оптических дисках, появилась практически одновременно с появлением самих CD (а теперь и DVD) дисков. Не будем подробно описывать, что это за проблемы, ведь они и так у всех на слуху: это нелегальное распространение ПО, музыки, баз данных и других объектов интеллектуальной собственности. Так как законодательные барьеры не останавливают злоумышленников, в настоящее время разработаны и широко применяются многочисленные программные способы защиты информации.
Все лицензионные диски имеют аппаратную защиту от копирования!!! Другими словами - в домашних условиях програмными средствами вам не удасться поставить эфективную защиту на диск, как это делается на заводе при печати огромного тиража. Именно технология печати (а не прожиг) позволяет эфективно защищать диск! А нам остаётся только царапать (как написал sergeyuf) убивая инфу в загрузчике.
Большинство пользователей имеют флэшки (usb sd, transcend, microsd, kingston, sandisk, cd, flash, qumo, microsd, apacer, verbatim, sdhc, psp), жесткий диск d (hdd), dvd или какой ни будь другой съемный или локальный накопитель. Детская швейная машинка ссср инструкция. Наверняка вы используете их с большой регулярностью. Они позволяют копировать ваши медиа, фотографии и важные документы. Несмотря на высокую устойчивость к механическим повреждениям и способностью хранить данные в течение многих лет, как и все другие гаджеты, они портятся. Одна из самых распространенных ошибок, которые могут коснуться USB флэшек, карт памяти или дисков досадное сообщение: ошибка «Диск защищен от записи». Те, у кого когда-нибудь была похожая проблема прекрасно знают, что я имею в виду.
Невозможность копирования / добавления / удаления каких-либо файлов – это может привести к исступлению. После напряженных попыток отремонтировать в конечном итоге большинство отказаться от исправлений и покупают новые. Что делать если система пишет диск защищен от записи? Как снять эту пресловутую защиту? Вот несколько простых, но эффективных решений восстановить диск или флешку в работоспособное состояние.
Используйте эти простые советы и банально забудьте о сообщении: «диск защищен от записи», хотя здесь есть один момент, с которым мне пришлось столкнутся не один раз. А знаете ли вы что встроенный объем памяти флешки можно легко увеличить.
Большинство об этом даже не подозревают. Дело в микропроцессоре. Если он выходит из строя, даже частично – читать можете – копировать или форматировать – нет), то исправить его может только утилита от производителя накопителя и то не всегда. Приступаем к разблокировке дисков и флешек У вас есть USB флэшка, подключенная к компьютеру, и вы хотите, скопировать некоторые файлы. Тут вас ждет неожиданность «Диск защищен от записи.
Снимите защиту от записи или используйте другой диск». Тогда вы говорите, « твою мать, как это случилось»? Не паникуйте – сделайте глубокий вдох и сохраняйте спокойствие. Это просто сообщение об ошибке. Сейчас мы вместе пройдем через несколько простых шагов, чтобы устранить защиту от записи на USB флешке. Это просто технология и многое мы можем исправить.
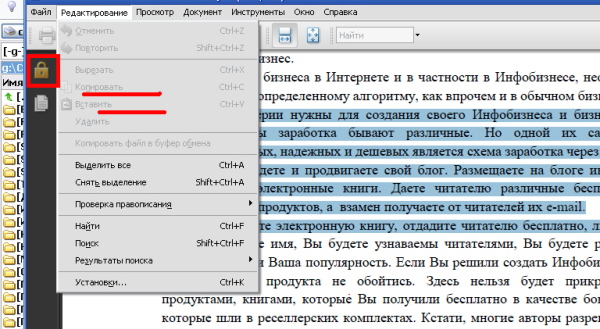
Шаг 1 — Проверьте USB-накопитель на наличие вирусов Каждый раз, когда подключаете диск USB к компьютеру, то должны выполнять автоматическое сканирование на вирусы — особенно, если вы использовали его на компьютерах, которыми не владеете. Вирусы часто заполняют диски USB своими файлами — это может вызвать сообщение: защищен от записи. В зависимости от антивирусного программного обеспечения, его можно настроить для автоматического сканирования USB-накопителей, когда они подсоединяются. Если нет, такого инструмента, то выполняйте сканирование вручную. Если обнаружите вирус, то устраните его с помощью антивирусных программ. После этого рекомендуется выполнить сканирование всего компьютера по крайней мере, одним другим сканером, так как антивирусы на 100% в своих определениях не идеальны.
Скорее всего, там, где один вирус, есть два или более. Для такой работы хорошие рекомендации имеют бесплатные утилиты доктор веб и AVG. Шаг 2 – Проверьте корпус USB флешки Некоторые флэшки USB оснащены механическим переключателем, что позволяет ставить их в положение защиты от режима записи. Это может быть очень небольшой переключатель слайдер, который может самостоятельно переключится в кармане или корпусе компьютера (если это адаптер). Если это ваша ситуация, то просто переведите переключатель в открытое положение и попробуйте скопировать файлы снова. Сегодня есть не много USB накопителей с такими замками.
Так что есть хороший шанс, что это не ваша проблема. С другой стороны, если это не вопрос, то следующие исправления являются немного сложнее. Шаг 3 — убедитесь, что диск не полный Если ваш USB диск полный, вы также можете получить сообщение о ошибке в записи.
Поэтому найдите свой USB накопитель, щелкните правой кнопкой мыши по нему и выберите «Свойства». Это даст вам хорошую круговую диаграмму: сколько используется и сколько доступно свободного пространства на вашем диске.
Шаг 4 – файловая система Убедитесь, что вы не используете файл, который защищен от записи. Да, вы получите другое сообщение об ошибке, но, возможно, вы сделали поспешные выводы и подумали, что это заблокирован весь USB флэш диск. Драйвера для видео карти. Щелкните правой кнопкой мыши на файл, который вы пытаетесь записать, а затем на «свойства» и вкладку «безопасность».
Теперь будете видеть несколько вариантов в нижней части этого окна, и один из них только для чтения. Убедитесь, что там флажок не установлен или снимите, а затем нажмите на кнопку применить. Теперь вы должны быть в состоянии записать в этот файл.
Шаг 5 — Diskpart утилита командной строки Вы когда-нибудь работали в командной строке Windows? Это не так страшно, как можно было бы подумать, и как таковое оно является следующим логическим шагом для снятия защиты. Нажмите на и введите слово CMD в поле: поиска программ и файлов. Теперь, нажмите верху на (черный значок). Вы увидите следующее окно: Введите в него команду – DiskPart — и нажмите Enter.
Diskpart — это инструмент, который встроен в Windows, и доступен через утилиту командной строки. С его помощью мы можем изменить значения, связанные с вашим диском USB. Далее впишите – list disk – и также ударьте Enter. Теперь вы увидите список дисков, доступных в Windows.
Если ваш диск USB, не перечислен, то дальше этот раздел можете не читать. Если увидите его, то запомните число рядом с ним. Убедитесь в том, что это действительно ваш USB диск. Теперь введите команду Select Disk 3, предполагается, что ваш USB является числом 3, и ударьте Enter. Теперь вставьте туда еще одну команду — disk clear ReadOnly — и затем кликните на Enter.
Таким способом вы очистили все атрибуты «только для чтения», которые могут быть на этом диске USB. Теперь закройте командную строку и попробуйте записать на диск USB что ни будь снова. Если защита продолжает блокировать доступ идем далее. Шаг 6 — в реестр Если ни одно из предыдущих действий не помогло вам, то вы должны сделать что-то немного опасное – войти в реестр. Если вас не устраивает реестр можете перейти к шагу 7, на форматирование диска USB. Или, может имеете друга, который компьютерный техник и проверит реестр для вас.
Попробуйте самостоятельно — это довольно простое изменение реестра, и вы можете сделать это. Нажмите на меню «Пуск» и введите команду – regedit — в поле поиск программ и файлов. Вы увидите что-то вроде картинки в поле ниже. Нажмите на значок верху и окно редактора реестра откроется. При нажатии на стрелки рядом с пунктами меню, перейдите к ветке HKEYLOCALMACHINE SYSTEM CurrentControlSet Control StorageDevicePolicies и найдите ключ с именем — WriteProtect. Если такая запись существует, щелкните правой кнопкой мыши на ней и нажмите на «Изменить». Теперь, вы, вероятно, обнаружите, что для этого параметра установлено значение 1.
1 — значит «да», а «0» — нет. Теперь измените значение 0 и нажмите на кнопку OK. Закройте редактор реестра, удалите устройство USB, а затем подключите его снова.
Теперь вы должны быть в состоянии сделать запись на свой USB диск. Если нет, то диск придется Форматировать. Шаг 7 — отформатировать диск USB ВНИМАНИЕ: убедитесь, что вы сделали резервное копирование всех файлов и информации с вашего диска USB. Все данные после форматирования будут потеряны. Форматирование жесткого диска является последним средством. Тем не менее, оно должно сделать так, чтобы ваш USB был способен считывать и записывать. До форматирования диска USB, определить, какую файловую систему он уже имеет — NTFS или FAT32.
Обычно файловая система, которая у него уже есть будет лучше всего для него подходить. Теперь щелкните правой кнопкой мыши на выбранном диске USB и выберите «Свойства» – там увидите файловую систему. Закрываем окно «Свойства», щелкаем правой кнопкой мыши на USB диск снова и выбираем форматировать.
Здесь описывается встроенный инструмент виндовс, но иногда целесообразно, особенно если интегрированные функции желаемого результата не принесли. В окне Форматирование, у вас есть несколько вариантов. Вы уже определили, в какую файловую систему будете форматировать. Я предлагаю, снять метку «Быстрое форматирование».
Это сделает больше, чем просто сотрет файлы. Если есть плохие сектора на этом диске USB, полное форматирование выдаст ошибку. Форматирование не должно занять много времени. Конечно, чем больше объем, тем больше времени оно займет. Если предположить, что у вас не физическая проблема с диском, то он будет отформатирован и готов читать и записывать. Заключение Иногда проблема проста и может рассматриваться просто. Попробуйте методы выше, поскольку они наиболее часто являются правильными.
Если проблема глубока и требует решительных мер, убедитесь, что это действительно так. Теперь в вашем арсенале есть много средств для устранения неполадок и вы должны восстановить работоспособность флешек и дисков, потенциально экономя кругленькую сумму денег. Паспорт подготовительной группы в детском саду по фгос образец. Конечно, если у вас есть какие-либо дополнительные советы, мы хотели бы почитать их тоже.
Ключевые слова: usb sd, transcend, microsd, kingston, sandisk, cd, flash, qumo, microsd, apacer, verbatim, sdhc, psp, внешний, флешка, dvd. Можно попробовать еще один способ. Снятие защиты с помощью редактора локальной групповой политики: Шаг 1. Отрываем редактор нажатием комбинации клавиш Win +R, после чего следует ввести команду gpedit.msc и нажать «ОК» или Enter. В редакторе открываем ветку: Конфигурация компьютера — Административные шаблоны — Система — Доступ к съемным запоминающим устройствам. И смотрим состояние параметра «Съемные диски: Запретить чтение».
В случае, если параметр включен необходимо его отключить. Для отключения ограничения записи дважды щелкаем по параметру и в появившемся окне выбираем «Отключить», «ОК». Есть еще действия под названием «Танцы с бубнами».
Например, на материнской плате моего компьютера есть USB3.0 и USB2.0 (а также USB относятся к Южному мосту и к Северному мосту). Если низкоуровневое форматирование выдает ошибку, то тупо вытаскиваю флэшку и вставляю в другой USB — и все работает (иногда приходиться прибегать к помощи старого компьютера с Windows XP — и происходит чудо). Если и это не помогло — то приходится разбирать корпус флэшки и попарно замыкать ножки на самой большой микросхеме — пока не исчезнет сообщение «Диск защищен от записи». В общем, пока компьютер распознает флэшнакопитель — восстановить реально.
Защита Диска От Копирования Как Обойти
И еще: самая оптимальная работоспособность флэшек достигается при форматировании в FAT32. А файлы более 4 Гб можно записывать и считывать при помощи программ, например архиваторов WinRar, WinZip, 7-Zip.
А пределов «Танцев с бубнами» нет — на некоторых флэшках получается перепрошить контролер. Спасибо Стасу! Сделала все именно так (тоже Phison). После команды Restore извлекаем флешку, вставляем еще раз. У меня попросилать отформатировать, после чего все записывается, копируется и удаляется! Стас: в 11:20 Ничего не помогло кроме следующих действий. Выяснил изготовителя чипа, и скачал программу восстановления.
Заняло все лечение 10 секунд. А поиск решения — челый час). В общем нужно 2 программы.
Это ChipGenius (выяснил изготовителя им оказанся Phison) и в моем случае это Restore-v3.13.0.0. Очень полезная статья, все попробовал. Но ничего не помогло. Карта памяти новая (только что купил, ни разу не писал ничего на неё) Sony microSDXC 64 Гб, 10 class. Форматирование не производится, пишет тож самое, «защищен от записи». По 6 пункту (замена в реестре) у меня отсутствует строка StorageDevicePolicies. Заканчивается на Storage, следующая строка sisteminformation((((.
По пункту 5 (командная строка) диск третий по счету прописан как в примере статьи (именно адаптор, в котором карта памяти), но при выборе Select Disk 3, пишет что данный диск не определен и соответственно дальнейшие действия не производятся. При выборе Select Disk 2, как типа написано в строке соответственно карте памяти, выбирается второй диск компа и предлагает всевозможный выбор сделать с ним (что не вариант). Короче иду сдавать обратно. Перечитав и опробовав советы так не решил проблемку. Забросил флешку месяца на два, забыв о ней.
Сегодня решил снова добиться результата, подключил к компу и как бы это странно не было но обнаружил что все работает, винда не сигналит по поводу защиты и антивирус даже предложил ее проверить на вирусы, что я и сделал, не обнаружено. Флешка Verbatim 16 Gb, NTFS. Бывает и такое, хотя первоначально при попытке форматировать компьютер, и даже пробовал на разных, их просто морозило, приходилось хард ресет делать.
Защита Диска От Копирования Программа
Но замечу, все вышеперечисленные советы были опробованы.
Comments are closed.